Describe System Variables
Explore the available system variables that you can use when defining custom policies and manifests.
CLI Instructions
View first order variables
Use the wf describe vars command to list all first order system variables.
wf describe vars
NAME SOURCE TYPE
.CloudAccessConfig CloudAccessConfiguration referenced by the Cluster property spec.cloudAccessConfigRef. Object
.Cluster The specific relevant cluster Object
.InstanceIdentifier Wayfinder instance identifier set on Wayfinder installation String
.Package Package resource being templated Object
.Stage Stage referenced by the Cluster property spec.stage Object
.Workspace Workspace that contains the Cluster Object
View details of a specific variable
You can view the details of a specific variable by providing the name.
wf describe vars .Cluster.Network.AWS.AccountID
Description
===========
AWS Account ID the network is within.
Source
======
ClusterNetwork property status.aws.accountID
Type
====
String
Usage examples
==============
123456789012
View the nested structure of all variables
You can view the nested structure by appending the --include-nested flag to the command.
wf describe vars --include-nested
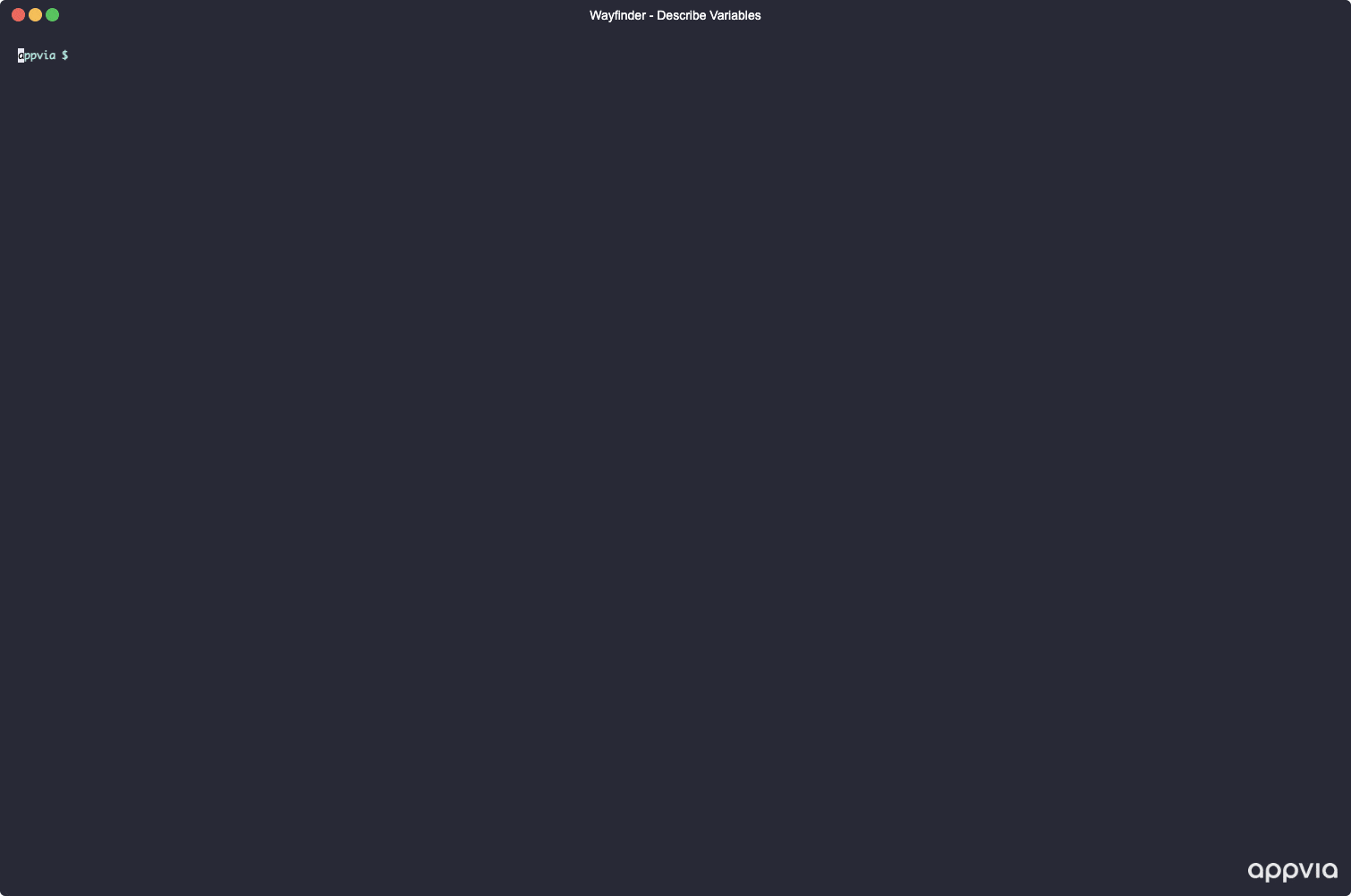
Web Interface Instructions
Steps
- Expand Admin, and then navigate to Variables
- Click on the name of the variable to view specific details about it.
- Turn the Show all toggle on to see the nested structure.
Also see:
- Properties section for details about each table column.
- Tips section for tips about useful functionality.
Screenshot(s)
- View first order variables
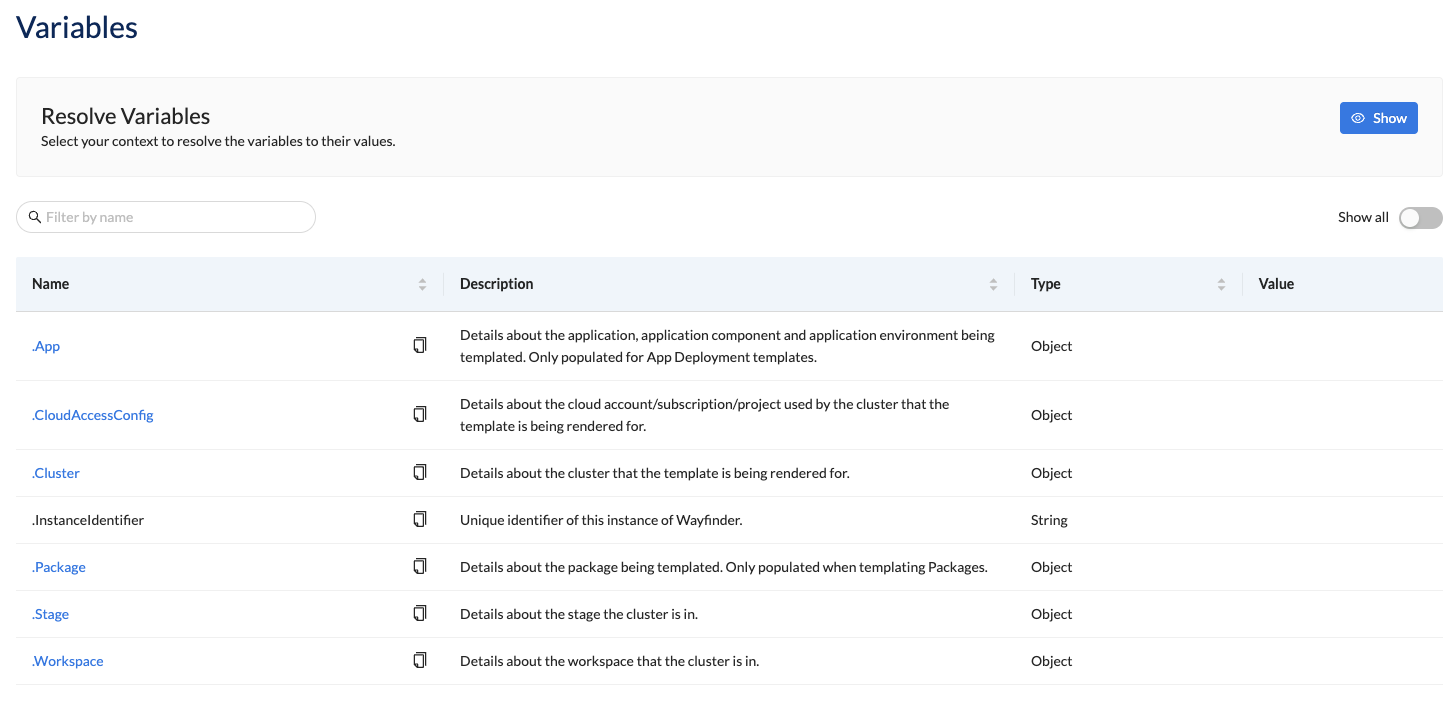
- View a specific variable

- View the nested structure
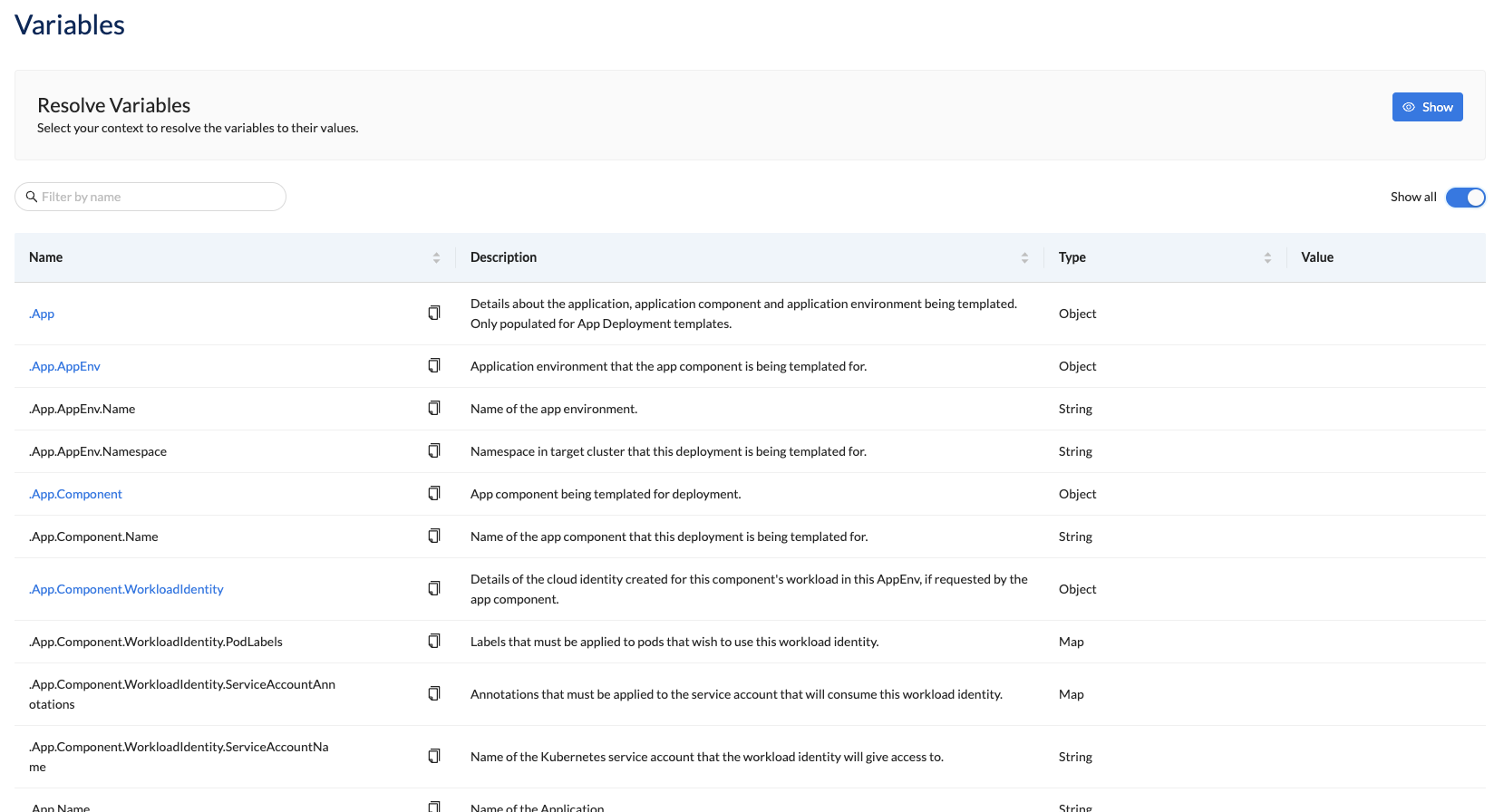
Properties
| Field | Description |
|---|---|
| Name | The name of the variable. Use the copy button to copy the variable name to clipboard. |
| Description | A description of the variable. |
| Type | The variable's type. Option(s): - Boolean - List - Map - Object - String |
| Value | The value of the variable once it is resolved for the context. |
Tips
Here are some useful actions to know about.
- Use the:
- Filter field to filter the table contents to what you've specified.
- Show all button to show the nested view of variables. This is similar to
--include-nestedflag in CLI. - Show button to see all options that are relevant to Resolving Variables.
- Click on the:
- Column header to sort the information in the table.
- Variable name in blue to drill down into the nested view.
What comes next?
- See how to Resolve Variables.