Workspace Overview
A workspace is a way to group users and cloud infrastructure so that only members of a workspace have access to the infrastructure associated with that workspace. Within a workspace, members may have different access permissions to that infrastructure depending on the policies in place.
The Wayfinder administrator can assign cluster plans, cloud accounts, and cloud infrastructure like DNS zones and network peering rules to specific workspaces or to all of them. This lets workspace members easily self-serve infrastructure as needed.
Everything you can do in Wayfinder is related to a specific workspace and your permissions within it. There are three ways to become a member of a workspace:
- You're added by another workspace member.
- You're sent an invite link.
- You create a workspace, which you own and maintain.
When you first log into Wayfinder's web interface you'll see the Home page. This displays all the workspaces you have access to, and lets you create a new workspace if needed.
Wayfinder's administrators have a similar Home page with a view across the entire platform and all platform settings.
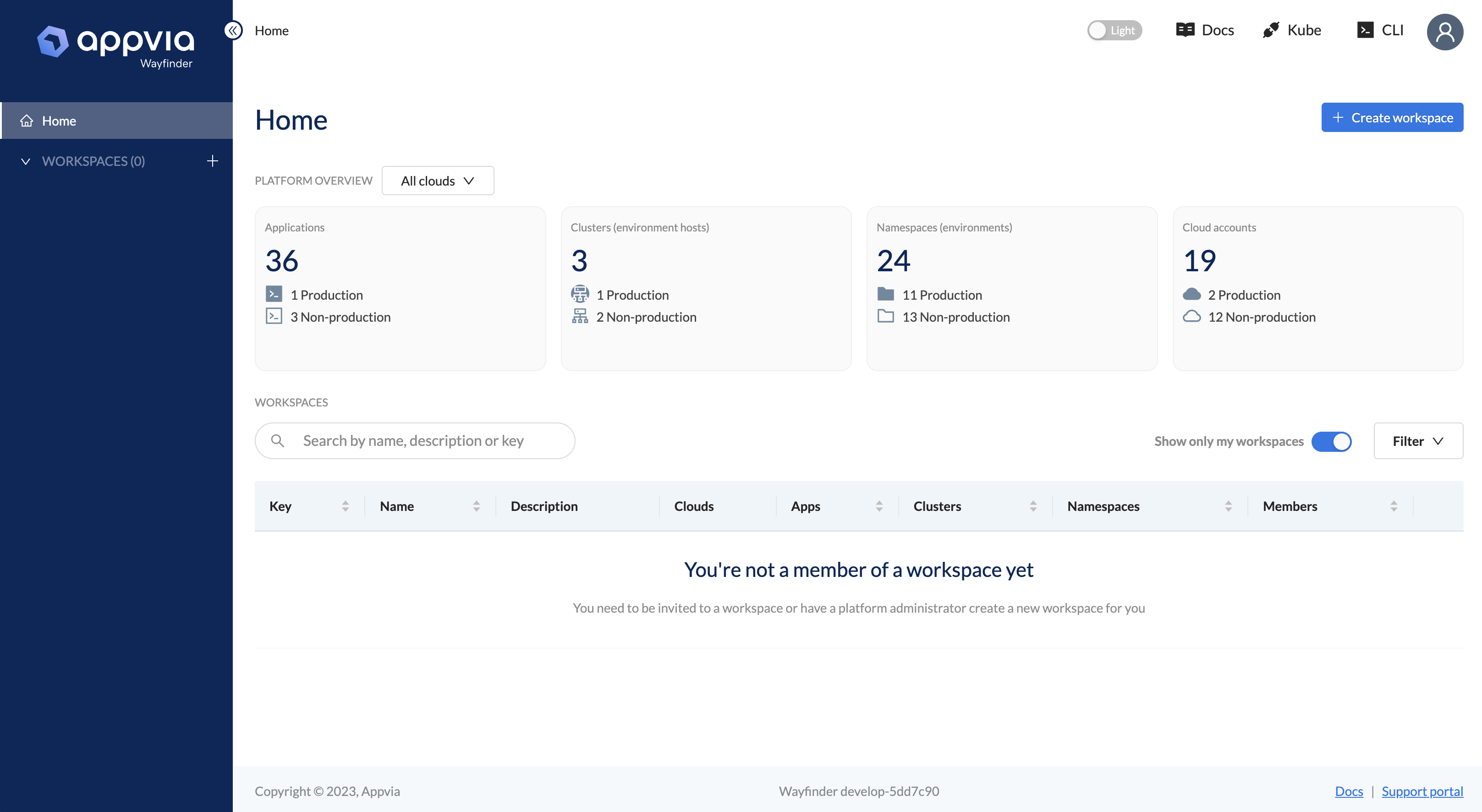
Once you're in a workspace
Here are some of the things you can do once you're in a workspace.
Workspace Members
Workspace Owners
Workspace owners are workspace members with additional privileges. As a workspace owner, you can:
- View existing and create new Applications across all your workspaces
- View existing and create new Clusters for your application deployments
- View Auditing information across all your workspaces
- View and Administer Workspace Settings
- Users: Add or invite users to your workspace
- Groups: Assign users to the appropriate groups along with the privileges that the group entails. Create more groups as needed.
- Roles and Access Policies: Create more roles as needed. You can then use these roles when defining access policies.
- Access Tokens: View and create workspace access tokens
- Live Sessions: View and manage live user sessions across your workspaces
- View Troubleshooting logs
CLI quick reference
CLI commands apply to your default workspace unless you use the -w WORKSPACE-KEY flag to apply the command to a different workspace, provided you have the right permissions. For more information, see Using the CLI.
# EXAMPLE: If your default workspace is `sand`, and you want to
# see a list of applications in workspace `demo`, then use:
wf get applications -w demo
| Task | Command |
|---|---|
| Create a new workspace | wf create workspace WORKSPACE-KEY |
| List workspaces you have access to | wf get workspaces |
| Delete a workspace | wf delete workspace WORKSPACE-KEY |
| Set a default (active) workspace | wf use workspace WORKSPACE-KEY |
| List your default workspace | wf profiles list |
| Run a command on non-default workspace | wf COMMAND -w WORKSPACE-KEY |
| Add a member to a workspace | wf create member -u USERNAME |
| Create a workspace user group | wf create workspace-role ROLE-NAME |
Create a Workspace
Any user can create a workspace and invites or adds other workspace members to it.
Use the wf create workspaceWORKSPACE-KEY --summary=WORKSPACE-NAME command to create a new workspace. You will automatically be set as the owner of that workspace.
In Wayfinder's web interface:
- Click on the Create Workspace button at the top-right of your Home page
- Alternatively, click the + button next to the Workspaces menu on the left-hand navigation
- Enter the details as described in the properties section.
- Your workspace is created and shown in the left-hand navigation. You can optionally add or invite users to the workspace at this point, or do so separately.
It may take a short while for your new workspace to appear in the table.
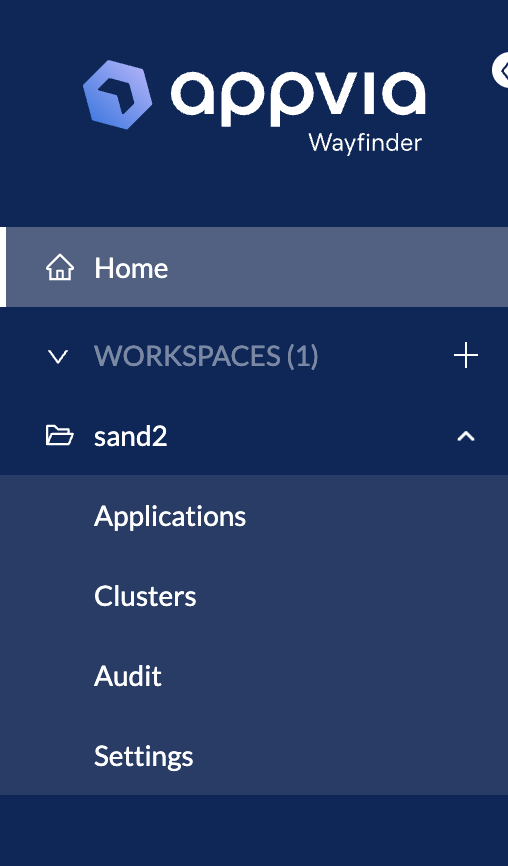
Properties
This section specifies the properties to create a new workspace.
| Field | Description |
|---|---|
| Name | The name for the new workspace. |
| Key | The key uniquely identifies the workspace and cannot be changed once set. Length must be 3-5 characters. |
| Description | Meaningful description for this workspace. |
| Add at least one workspace owner | Specify who the owner of this workspace is. |
View Workspaces
Use the wf get workspaces command to view a list of workspaces.
NAME DESCRIPTION STATUS AGE
demo my demo workspace Success 260d
sand2 Sandbox2 workspace for dev Success 91m
In Wayfinder's web interface:
- Click on Home
- The workspaces table lists all the workspaces that you're a member of.
- Use the Show only my workspaces toggle to switch between all the workspaces that you're a member of (toggle is blue) and all the workspaces available on the system (toggle is white).
- Use the filter button to filter results by cloud provider.
- Use the search bar to search for a specific workspaces.

Delete a workspace
This operation cannot be undone.
Before deleting a workspace, be sure that you have deleted everything created for that workspace in Wayfinder.
Use the wf delete workspace WORKSPACE-KEY command to delete a workspace.
In Wayfinder's web interface:
- Click on Home
- The workspaces table lists all the workspaces that you're a member of.
- Select More options(represented as three horizontal dots) for the workspace that you want to delete.
- Select Delete Workspace.
Switch to another workspace after login
You may be part of more than one workspace in Wayfinder.
Use the wf use workspace WORKSPACE-KEY command to switch to another workspace. All subsequent cli commands will apply to the chosen workspace unless you specify the '-w WORKSPACE-KEY' flag.
wf use workspace sand2
✔ Switched your default workspace to: sand2
In Wayfinder's web interface:
- Expand the Workspaces drop-down menu in the left-hand navigation
- Click on the workspace's name to see a list of options for that workspace
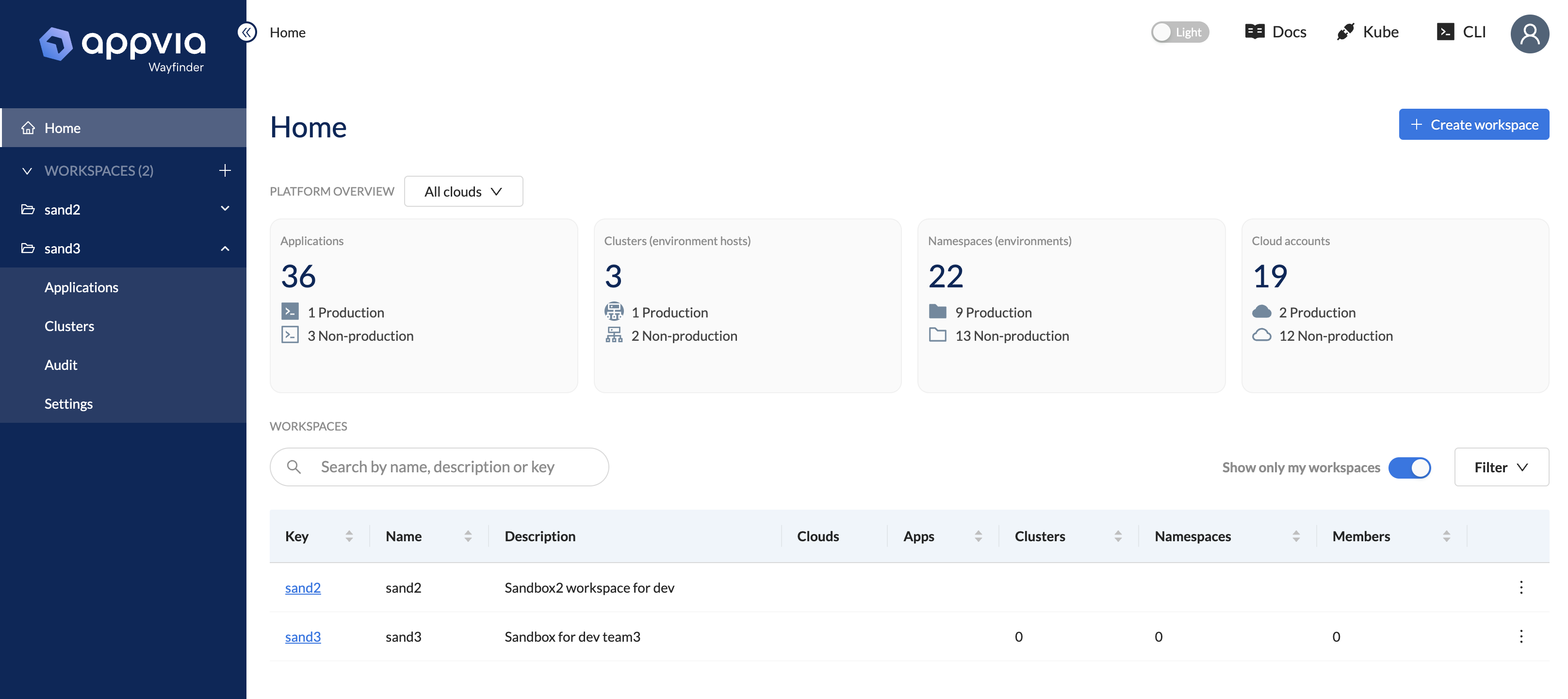
Invite or add workspace members
Workspaces have default roles and workspace owners can create more workspace roles as needed to set access permissions for various Wayfinder resources. For information on what the default workspace roles can do, see Users and privileges.